QuickBooks users have been facing certain login issues while using the Google Chrome web browser. The error that pops up obstructs users from using QuickBooks Online. This can be extremely annoying and can lead to unwanted delays in work submissions. We will go through this error elaborately and will also unfold the various approaches to fix login issues in QuickBooks online through Chrome. For live expert assistance, connect with us at the helpline 1 800 761 1787. Our QuickBooks professionals will aid you through the troubleshooting procedure.
Several issues related to QuickBooks Online Not Working with Chrome:
- When you log in to QuickBooks Online on Chrome, you see a blank screen.
- Unexpected error while using Google Chrome to log in to QuickBooks Online.
- Problems logging in to QuickBooks Online due to a wrong version of QuickBooks Online on Chrome.
How to Fix Login Problem in QuickBooks Online on Chrome
Follow the troubleshooting guidelines given below for an easy resolution of the various login problems in QuickBooks Online
1st Approach: Change System Date and Time
- Right-click on the time and choose “Change date/time.”
- Pick the right time zone, date, and time.
- Afterward, press the Enter key.
- Once you’re done, try using Chrome to access QuickBooks online and see if the login error is gone.
2nd Approach: Check your net connectivity
To fix the problem where QuickBooks Online login issues, you need to make sure you have a seamless Internet connection. While using QuickBooks Online on Chrome if you get the error “Page cannot be found,” try going to a different secure website, it reflects that you have an internet related issue. However, if the website loads, that means your Internet connection is working.
3rd Approach: Deleting Cookies in Chrome
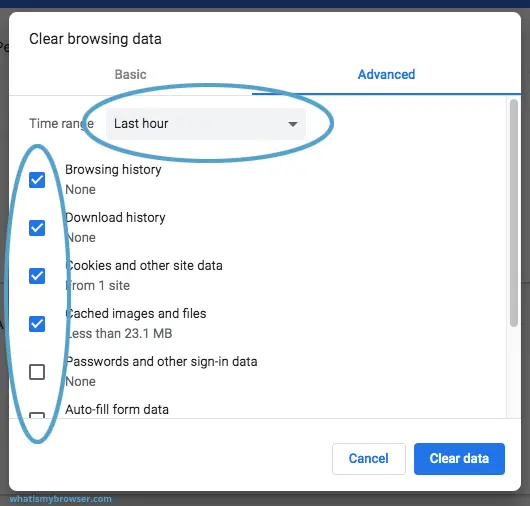
- While in Chrome, press the Ctrl, Shift, and Delete keyboard keys at the same time to open the Clear Browsing Data window.
- Choose “All Time” from the “Time range” drop-down menu.
- Choose the options for Cookies and other site data and Cache images and files.
- To finish the process, click on the Clear Data option.
4th Approach: Reset Internet Security & Privacy Settings
- Click the “Start” button, then type “Internet Options” into the search box.
- Double-click on Internet Options, then click on the Security tab.
- After that, click on Internet and move the slider to the medium-high position.
- To finish, click the Apply button and then the OK button.
5th Approach: Open the Incognito or Private window in Google Chrome

- Start the Google Chrome web browser.
- Press Ctrl, Shift, and N together to start the incognito mode.
- Alternatively, click on the menu and then choose the “New Incognito Window” button.
- Once the private window opens, you can sign in to QuickBooks Online to see if it is successfully signing in without any errors.
6th Approach: Add new user in Chrome Browser
- When you click the three dots in the top right corner of the Google Chrome window, you should be able to see a list of options. You must choose “Users”.
- After that, click on the option to Manage users and then choose the “Add Person” option.
- After that, type in the user name.
- Next, click “Create” to add a new user.
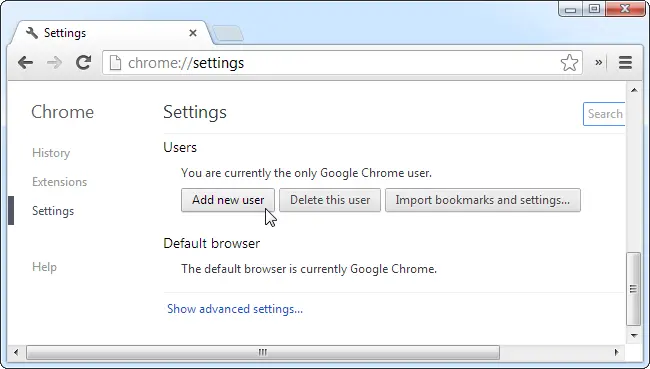
- A new user shows up in the upper left corner of the Chrome window when it is created.
- Subsequently, switch to the new user, and then try to get into your QuickBooks Online account.
You may also read : Different Approaches To Unfreeze QuickBooks Desktop
That was all related to the different methodologies you should adopt to fix login problems of QuickBooks Online on Chrome. If you need assistance from our certified experts, just give us a call at our helpline 1 800 761 1787.

